در اين مقاله، قصد داريم ترفندي را به شما آموزش دهيم كه يكي از مشكلات رايج كاربران اكسل كه مربوط به عنوان يا تيتر فرم هاي Excel است را برطرف ميكند.
در نرمافزار Microsoft Excel از سطر اول فايل معمولاً به عنوان سرستون استفاده ميشود (منظور از سرستون عنوان يا تيتر هر يك از ستونها است). به طور پيشفرض در اكسل با حركت صفحه رو به پايين (Scroll) سرستونها ناپديد ميشوند. در صورتي كه فايل شما داراي سطرهاي زيادي باشد اين موضوع باعث گم كردن ستون فعال خواهد شد. با استفاده از ترفندي ساده ميتوانيد سرستونها را در محيط اكسل ثابت نگاه داريد.


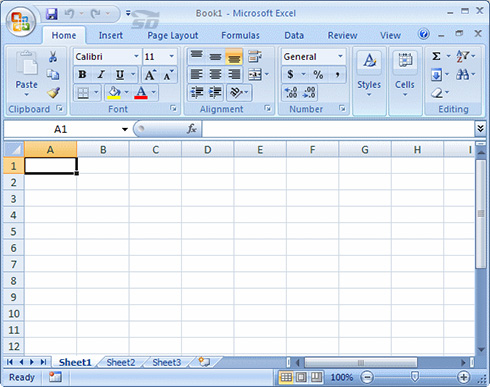


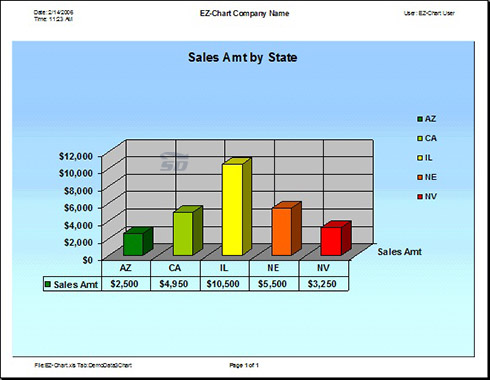
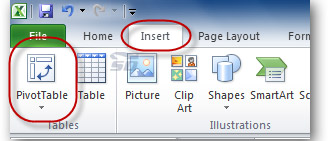

 معرفي تابع Choose و IF در اكسل
معرفي تابع Choose و IF در اكسل همه چيز درباره تركيب متن در اكسل
همه چيز درباره تركيب متن در اكسل دانلود ۳۰ فيلم آموزشي و كاربردي اكسل
دانلود ۳۰ فيلم آموزشي و كاربردي اكسل آموزش صفحه بندي در اكسل
آموزش صفحه بندي در اكسل  آشنايي با انواع داده در اكسل
آشنايي با انواع داده در اكسل همه چيز درباره كامنت در اكسل
همه چيز درباره كامنت در اكسل فرم خام ثبت ساعت ورود و خروج در اكسل
فرم خام ثبت ساعت ورود و خروج در اكسل آموزش روش هاي تبديل اكسل به عكس
آموزش روش هاي تبديل اكسل به عكس آشنايي با باكس جستجوي هوشمند در اكسل
آشنايي با باكس جستجوي هوشمند در اكسل