صفحه بندي و چاپ برگه ها در اكسل، يكي از عمليات مهمي است كه باعث مي شود تحليل هاي آماري به طور مطلوب و دلخواه كاربر بر روي برگه ها چاپ شود. اكسل امكانات زيادي جهت تنظيم خصوصيت هاي صفحه و چاپ آنها ارائه مي دهد. در اين درس به بررسي اين تنظيمات مي پردازيم.
تعيين ناحيه چاپ
گاهي اوقات در يك برگه اطلاعات زيادي وارد مي شود كه در مواردي مايل به چاپ همه آنها نيستيم. با استفاده از يك امكان اكسل، مي توانيم ناحيه اي را به عنوان «ناحيه چاپ» مشخص كرده و فقط آن را چاپ كنيم. براي اينكار ابتدا ناحيه مورد نظر را از برگه انتخاب كرده و سپس از زبانه Page Layout و از بخش Page Setup روي دكمه Print Area كليك كنيد. سپس از دو گزينه موجود، گزينه Set Print Area را انتخاب كنيد. بدين ترتيب ناحيه انتخابي چاپ مشخص مي شود.
براي حذف ناحيه چاپ شده نيز كافيست كه مسيري كه در بالا توضيح داده شد را طي كرده و از منوي Print Area گزينه Clear Print Area را انتخاب كنيد.
جدا كردن صفحات با استفاده از امكان Page Break
همانطور كه پيشتر اشاره شد، يك صفحه گسترده قادر به نگهداري حجم وسيعي از اطلاعات است كه مي تواند در قالب چندين برگه كاغذ چاپ شود. نرم افزار اكسل به صورت خودكار اطلاعات برگه ها را بر طبق ابعاد كاغذ تعيين شده و صفحه بندي مي كند. بدين معني كه اگر بخشي از اطلاعات در كاغذ نخست جا نشود، در كاغذ دوم چاپ خواهد شد. مرز بين صفحات در اكسل، توسط امكان Page Break مشخص مي شود. فرض كنيد ليستي داريم كه ممكن است كل اطلاعات آن به راحتي در يك صفحه چاپ شود اما مي خواهيم آنها را در دو صفحه مجزا چاپ كنيم به طوري كه در وضعيت نمايش آن تغييري حاصل نشود.
اين كار را با مثالي توضيح مي دهيم. فرض كنيد ليست زير را كه در آن مشخصات گروهي از لپ تاپ ها درج شده، در دو صفحه چاپ كني به طوري كه از ستون Name تا ستون Hard در يك صفحه و ستون هاي ديگر در صفحه دوم چاپ شود.
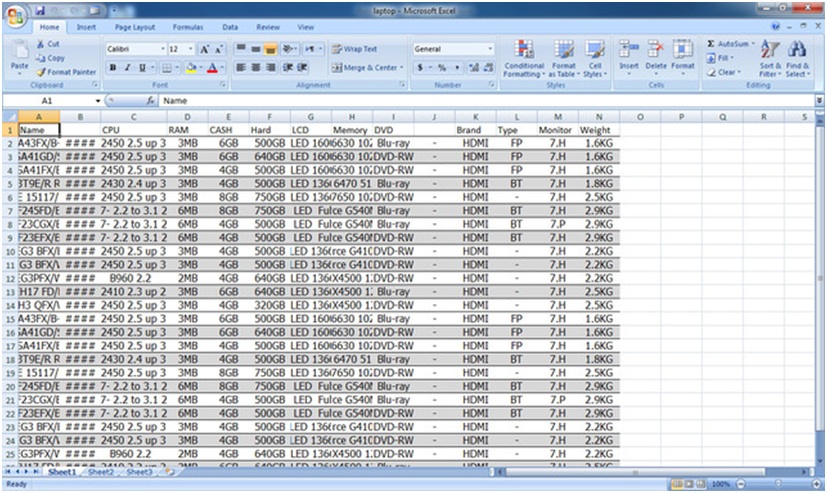
براي اينكار نخست سلولي را كه قرار است به عنوان اولين سلول صفحه درج شود را انتخاب مي كنيم. در اين مثال بايد سلول «LCD» انتخاب شود. سپس از زبانه Page Layout و در بخش Page Setup روي دكمه Breaks كليك كرده و از منوي باز شده، گزينه Insert Page Break را انتخاب مي كنيم. به اين ترتيب در اين محل يك Page Break جديد ايجاد مي شود.
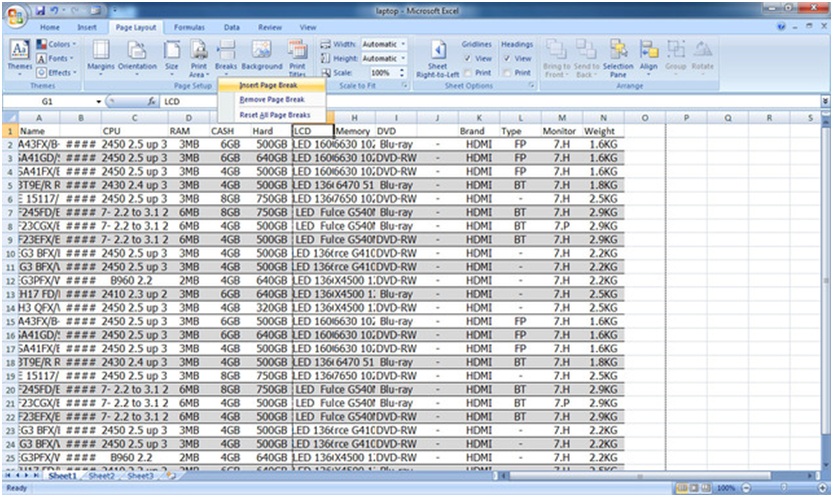
براي حذف Page Break ايجاد شده، ابتدا سلول اول صفحه دوم را انتخاب مي كنيم و سپس از منوي Breaks گزينه Remove Page Break را انتخاب مي كنيم. گزينه Reset All Page Breaks كليه Page Breakهاي موجود را حذف مي كند.
تنظيم حاشيه و جهت صفحات
منظور از حاشيه صفحه، فضاي خالي اطراف صفحه است كه اطلاعاتي بر روي آن چاپ نمي شود.
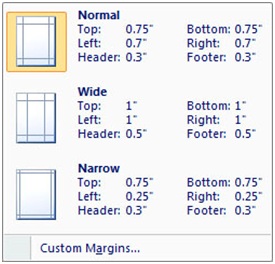
با استفاده از اكسل مي توان اندازه اين فضا را تعيين كرد. براي اينكار از زبانه Page Layout بخش Setup Page روي دكمه Margins كليك كنيد. اين منو سه حاشيه از پيش تعيين شده را نشان مي دهد. گزينه اول (Normal) بيانگر حاشيه عادي، گزينه دوم (Wide) بيانگر حاشيه پهن و گزينه سوم (Narrow) بيانگر حاشيه باريك است.
با انتخاب آخرين گزينه (Custom Margins…) نيز مي توان حاشيه را به اندازه دلخواه تنظيم كرد.
يكي ديگر از تنظيمات صفحات در اكسل، تعيين جهت صفحه است. صفحات يك برگه هم به صورت عمودي و هم به صورت افقي قابل چاپ هستند. براي تعيين جهت صفحه، در زبانه Page Layout و از بخش Page Setup روي دكمه Orientation كليك كنيد. گزينه Portrait كاغذ را عمودي و گزينه Landscape آن را افقي مي كند.
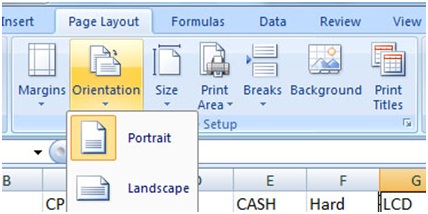
چاپ عناوين و خطوط راهنما
وقتي كه ليست هاي بزرگ اطلاعات را چاپ مي كنيم، در صورتي كه بيش از يك برگه كاغذ براي چاپ آنها مورد استفاده قرار گيرد، لازم است عناوين ليست در ساير صفحات نيز تكرار شود. به عنوان مثال، ليستي حاوي ستون هاي زير را در نظر بگيريد:

اگر صفحه چاپي دوم اين ليست فاقد عنوان ستون باشد، تشخيص اينكه اطلاعات مربوط به كدام ستون است، دشوار خواهد بود. براي اينكار از زبانه Page Layout و در بخش Page Setup روي دكمه Print Titles كليك مي كنيم. در اين صورت پنجره Page Setup مانند تصوير زير باز خواهد شد.
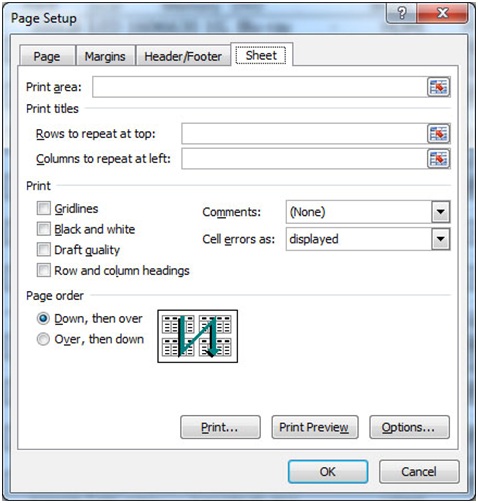
اكنون در كادر Rows to repeat at top كليك كرده و سپس روي شماره سطر تيتر مورد نظر در برگه كليك مي كنيم. در اين صورت آدرس سطر به طور خودكار در اين كادر قرار مي گيرد. بدين ترتيب يك سطر را به عنوان تيتر چاپ تعيين كرده ايم و هنگام چاپ برگه مشاهده مي كنيم كه اين سطر در بالاي ليست همه صفحات چاپ مي شود.
خطوط راهنما
هنگام چاپ يك صفحه گسترده، خطوط خاكستري رنگي كه به عنوان كادر اطراف سلول در برگه مشاهده مي شوند، به طور پيش فرض چاپ نمي شوند. براي چاپ اين خطوط از زبانه Page Layout گروه Sheet Options گزينه Print از قسمت Gridlines را انتخاب مي كنيم.
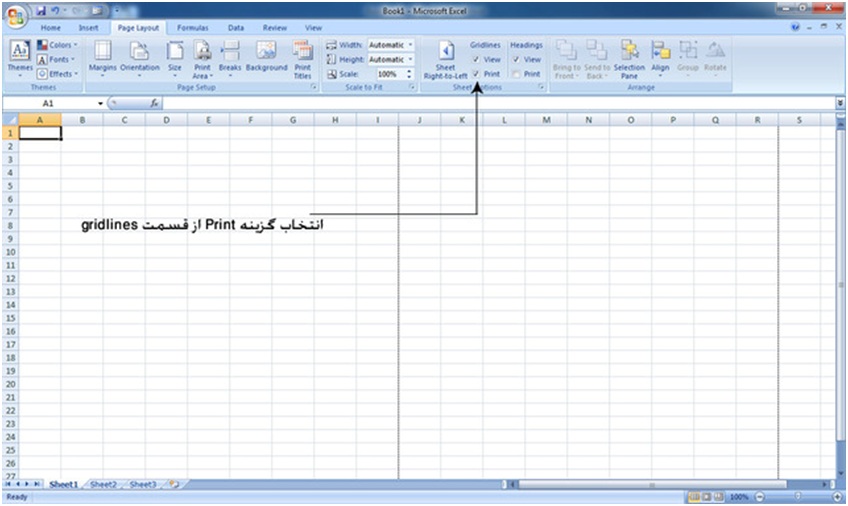
تغيير اندازه كاغذ
نرم افزار اكسل به طور پيش فرض اندازه كاغذ را به حالتي كه آن را «Letter» تعريف كرده، تعيين مي كند. براي تغيير اين اندازه و همچنين مشاهده اندازه هاي ديگر، از زبانه Page Layout و از بخش Page Setup گزينه Size را كليك كنيد.
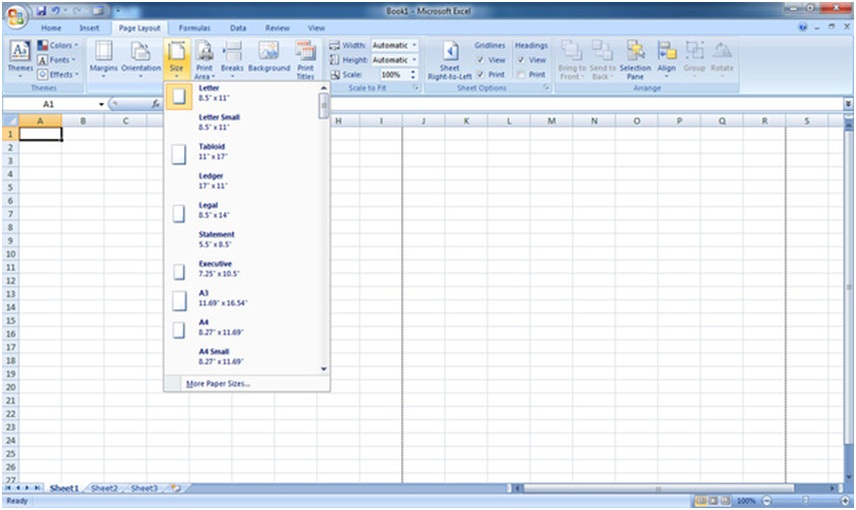
پيش نمايش چاپ
پس از تنظيمات مربوط به چاپ، بهتر است كه ابتدا پيش نمايشي از وضعيت چاپ را مشاهده كنيد تا اگر خطايي صورت گرفته باشد، پيش از چاپ برگه آن را اصلاح كنيد. براي تماشاي وضعيت پيش نمايش، روي دكمه Office كليك كرده و از منوي باز شده، گزينه Print و از زيرمجموعه هاي آن، گزينه Print Preview را انتخاب كنيد.
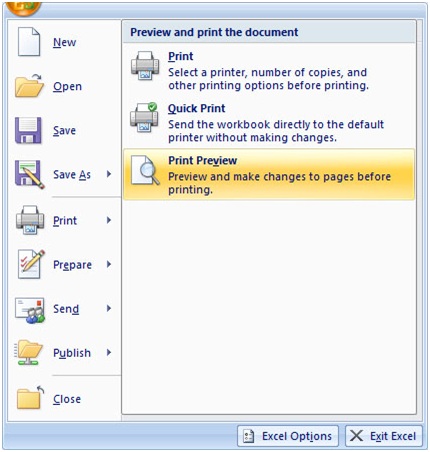
براي خارج شدن از محيط Print Preview در زبانه Print Preview روي دكمه Close Print Preview كليك كنيد.
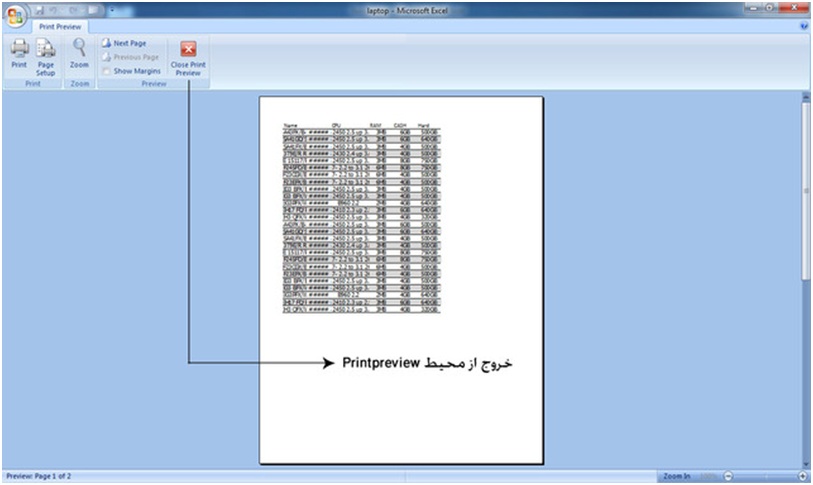
چاپ برگه
براي چاپ برگه، همان مسير پيش نمايش را رفته و اين بار به جاي انتخاب گزينه Print Preview، گزينه Print را انتخاب كنيد. در اين صورت كادري مانند كادر زير باز مي شود.
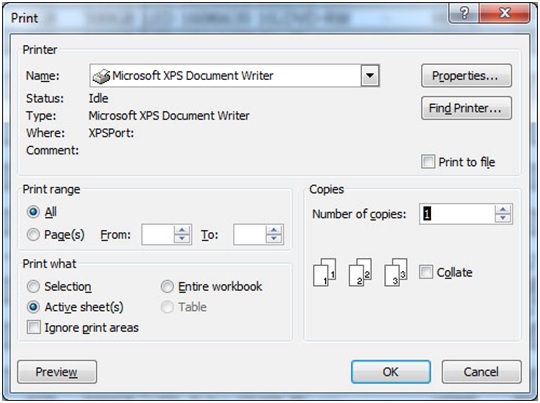
در بخش Print range انتخاب گزينه All باعث مي شود كه تمام صفحات چاپ شود. اما با انتخاب بخش Page(s) مي توانيد صفحات مورد نظر را با شماره مشخص كنيد.آموزش اكسل براي اينكار شماره اولين صفحه را در From و شمار آخرين صفحه را در To وارد كنيد.
در بخش Print What مي توان موضوع چاپ را تعيين كرد. بخش Selection براي چاپ سلول هاي انتخاب شده، بخش Active Sheet(s) براي چاپ برگه يا برگه هاي فعال، بخش Entire Workbook براي چاپ كل صفحه گسترده استفاده مي شود.
با انتخاب گزينه Ignore print areas نيز مي توان ناحيه چاپ تعيين شده را ناديده گرفت. با استفاده از گزينه Copies نيز مي توان تعداد نسخه هاي چاپي را مشخص كرد.

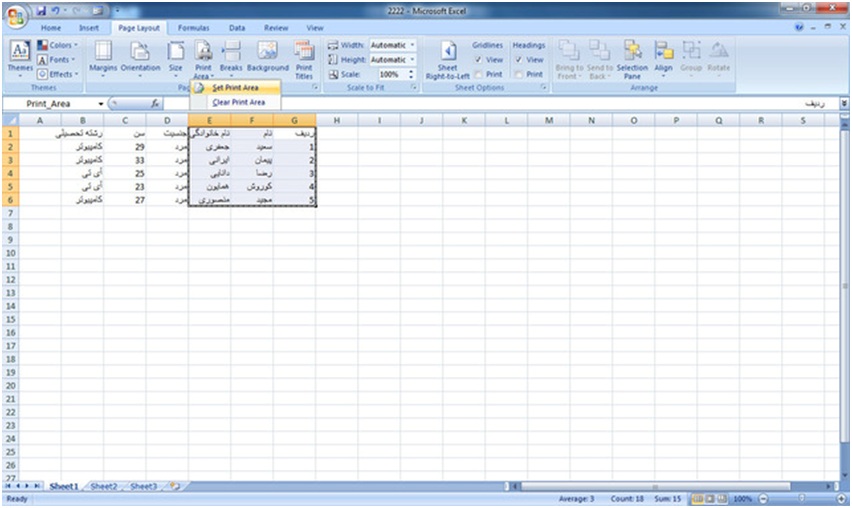
 معرفي تابع Choose و IF در اكسل
معرفي تابع Choose و IF در اكسل همه چيز درباره تركيب متن در اكسل
همه چيز درباره تركيب متن در اكسل دانلود ۳۰ فيلم آموزشي و كاربردي اكسل
دانلود ۳۰ فيلم آموزشي و كاربردي اكسل آموزش صفحه بندي در اكسل
آموزش صفحه بندي در اكسل  آشنايي با انواع داده در اكسل
آشنايي با انواع داده در اكسل همه چيز درباره كامنت در اكسل
همه چيز درباره كامنت در اكسل فرم خام ثبت ساعت ورود و خروج در اكسل
فرم خام ثبت ساعت ورود و خروج در اكسل آموزش روش هاي تبديل اكسل به عكس
آموزش روش هاي تبديل اكسل به عكس آشنايي با باكس جستجوي هوشمند در اكسل
آشنايي با باكس جستجوي هوشمند در اكسل